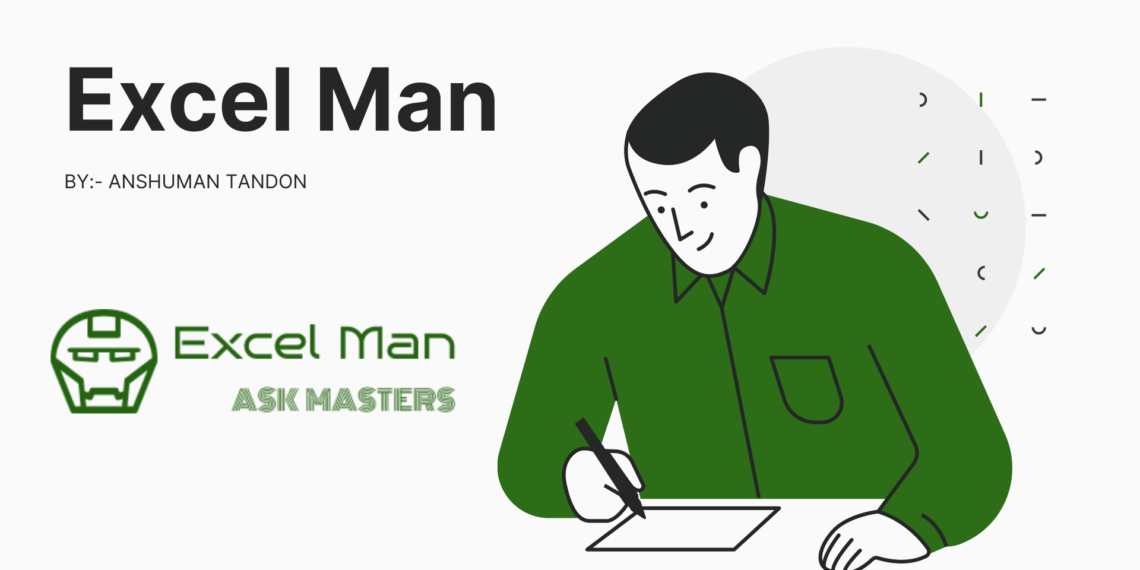
Excel provides a wealth of powerful features that can help automate data manipulation tasks and improve productivity. One such feature is Flash Fill, which allows you to quickly and easily transform data in Excel without using complex formulas or macros. With Flash Fill, you can clean and format data, split or combine text, and extract information from unstructured data in just a few clicks. In this blog post, we’ll explore how to use Flash Fill in Excel, along with examples to illustrate its functionality.
Step 1: Enter Data in the Desired Format
The first step is to enter the data in the desired format that you want to transform using Flash Fill. For example, let’s consider the following data that needs to be cleaned and formatted:
| Full Name | Age | |
|---|---|---|
| John Doe | 25 | johndoe@example.com |
| Sarah Johnson | 28 | sarah@example.com |
| Mike Smith | 30 | mikesmith@example.com |
In this case, we want to use Flash Fill to split the Full Name column into First Name and Last Name columns.
Step 2: Start Flash Fill
Once you have entered the data, click on the cell where you want the transformed data to appear. In this case, we can click on the cell next to the Full Name column where we want the First Name to appear. Then, go to the “Data” tab in the Excel ribbon and click on the “Flash Fill” button in the “Data Tools” group.
Step 3: Create a Pattern
Next, you need to create a pattern for Excel to follow when transforming the data. In our example, we can start typing the desired format for the First Name in the cell where we clicked earlier. As we type, Excel will automatically detect the pattern and display a preview of the transformed data in the other cells.
For example, we can start typing “John” in the first cell next to the Full Name column, and Excel will automatically fill in the First Names for the other cells in the column based on the pattern it detected. If the preview looks correct, you can press the “Enter” key to accept the transformation.
Step 4: Review and Adjust
After accepting the transformation, you may need to review and adjust the results. Flash Fill is designed to be intelligent and flexible, but it may not always get the transformation exactly right. For example, in our example, it may not correctly split names with multiple middle names or names with different formats.
To review and adjust the results, you can manually edit the transformed data or use other Excel features like Find and Replace, Text to Columns, or formulas to further refine the data as needed.
Example 1: Splitting Full Names into First and Last Names
Let’s consider the example data mentioned earlier, where we have Full Names listed in a single column, and we want to split them into First Names and Last Names using Flash Fill. Here’s how you can do it:
- Enter the data in the Full Name column in the desired format.
- Click on the cell next to the Full Name column where you want the First Name to appear.
- Go to the “Data” tab in the Excel ribbon and click on the “Flash Fill” button in the “Data Tools” group.
- Start typing the desired format for the First Name, for example, “John”, in the first cell.
- Excel will automatically detect the pattern and display a preview of the transformed data in the other cells.
- Press the “Enter” key to accept the transformation.
- Review and adjust the results as needed.

This is really interesting, You’re a very skilled blogger. I’ve joined your feed and look forward to seeking more of your magnificent post. Also, I’ve shared your site in my social networks!
I very delighted to find this internet site on bing, just what I was searching for as well saved to fav
For the reason that the admin of this site is working, no uncertainty very quickly it will be renowned, due to its quality contents.
I’m extremely impressed with your writing skills as well as with the layout on your weblog. Is this a paid theme or did you modify it yourself? Either way keep up the excellent quality writing, it is rare to see a nice blog like this one nowadays..