The Power of the SUM Function in Excel
One of the most effective and often used formula in Microsoft Excel is the SUM function, which enables users to quickly and precisely calculate the sum of integers inside a range or an entire column. The SUM function can help you save time and effort while gaining important insights into your datasets, regardless of whether you’re working with sales figures, financial data, or any other kind of numerical data.
In this blog, we’ll explore the versatility of the SUM function in Excel, and how you can leverage it with various datasets to perform essential calculations.
Knowing how to use the SUM function
The SUM function has a very basic syntax:
=SUM(number1, [number2], [number3], …)
The function takes one or more arguments (number1, number2, etc.) separated by commas. These arguments represent the cells or ranges containing the numbers you want to sum. The function then returns the total sum of all the specified numbers.
Example 1: Basic SUM Function
Let’s start with a basic example to understand how the SUM function works. Consider the following dataset:
| Column A | Column B | Column C |
|---|---|---|
| 10 | 15 | 20 |
| 5 | 25 | 30 |
| 8 | 12 | 18 |
Let’s say we want to find the sum of all the numbers in Column A. To do this, enter the following formula in any empty cell, e.g., D2:
=SUM(A2:A4)The result will be the sum of all the numbers in Column A: 23 (10 + 5 + 8)
Example 2: Summing Multiple Ranges
The SUM function can handle multiple ranges. Consider the following dataset:
| Column A | Column B | Column C |
|---|---|---|
| 10 | 15 | 20 |
| 5 | 25 | 30 |
| 8 | 12 | 18 |
Suppose we want to calculate the sum of numbers in both Column A and Column B. To do this, use the following formula in any empty cell, e.g., D2:
=SUM(A2:A4, B2:B4)
The result will be the sum of all the numbers in both Column A and Column B: 75 (10 + 5 + 8 + 15 + 25 + 12).
Example 3: Using Cell References in SUM Function
The SUM function can also utilize cell references directly as arguments. Consider the following dataset:
| Column A | Column B | Column C |
|---|---|---|
| 10 | 15 | 20 |
| 5 | 25 | 30 |
| 8 | 12 | 18 |
Suppose we want to find the sum of numbers in Column A and Column C. Instead of typing the range, we can use cell references. In any empty cell, e.g., D2, enter the following formula:
=SUM(A2, C2)
The result will be the sum of the numbers in both specified cells: 30 (10 + 20).
Example 4: SUM Function with Dynamic Ranges
The SUM function can accommodate dynamic ranges, which is especially useful when you have datasets with varying lengths. Consider the following dataset:
| Column A | Column B | Column C |
|---|---|---|
| 10 | 15 | 20 |
| 5 | 25 | 30 |
| 8 | 12 | 18 |
| 3 | 6 | 9 |
| 7 | 14 | 21 |
Suppose we want to calculate the sum of numbers in each row of Column B. Instead of specifying a fixed range, we can use the SUM function with dynamic ranges. In any empty cell, e.g., D2, enter the following formula:
=SUM(A2:C2)
As we drag the formula down to other cells, Excel will automatically adjust the range to include the correct values. The results will be:
| Column D |
|---|
| 45 |
| 60 |
| 38 |
| 18 |
| 42 |
Conclusion
The SUM function in Excel is an invaluable tool for quickly performing calculations on numerical data. By mastering this function, you can effortlessly calculate sums for large datasets, track financial transactions, analyze sales figures, and much more. Remember that the SUM function is just one of many powerful functions Excel offers, so be sure to explore other functions to unlock even more possibilities for data analysis and insights. Happy crunching!



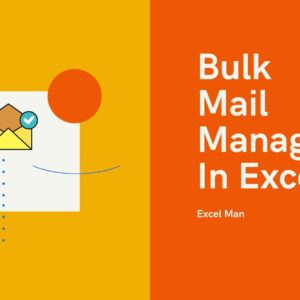

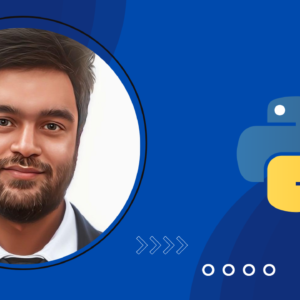
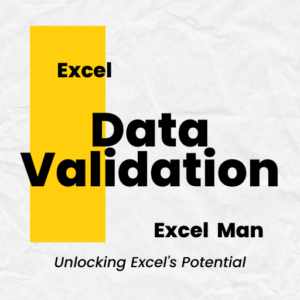


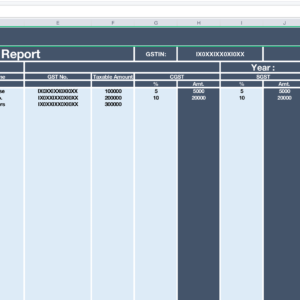

No Comments