How to transpose text in excel
Transposing text in Excel refers to converting data that is arranged vertically into a horizontal orientation, or vice versa. This can be particularly useful when you need to reorganize data or switch rows and columns for a better analysis or presentation. Fortunately, Excel provides a simple and efficient way to transpose text using built-in functions. Let’s dive into how to do it!
Step 1: Select the Data to be Transposed
The first step is to select the data that you want to transpose. This can be a range of cells, a row, or a column, depending on your specific needs. For example, consider the following data that needs to be transposed:
| Name | Age | Gender |
|---|---|---|
| John | 25 | Male |
| Sarah | 28 | Female |
| Mike | 30 | Male |
In this case, we want to transpose the data so that the names become column headers, and the age and gender information becomes row data.
Step 2: Copy the Data
Once you have selected the data to be transposed, right-click and choose “Copy” from the context menu, or use the “Ctrl + C” keyboard shortcut to copy the data to the clipboard.
Step 3: Select the Destination Range
Next, select the destination range where you want to transpose the data. This should be a blank area in your Excel worksheet, with enough space to accommodate the transposed data without overlapping with any existing data. For example, in our case, we can select cells A5:C6 as the destination range.
Step 4: Paste Transpose
Right-click on the first cell of the destination range and choose “Paste Transpose” from the context menu, or use the “Ctrl + Alt + V” keyboard shortcut and then select the “Transpose” option from the Paste Special dialogue box that appears. This will paste the data in a transposed manner, with the rows becoming columns and vice versa.
Step 5: Adjust Formatting and Formulas
After pasting the transposed data, you may need to adjust the formatting and formulas, if any, to match the new orientation. For example, you may need to update cell references in formulas or apply formatting to the transposed data to make it more visually appealing.
Example: Transposing Names, Ages, and Genders
Let’s consider the example data mentioned earlier, where we have names, ages, and genders listed vertically. We want to transpose this data so that the names become column headers, and the ages and genders become row data. Here’s how you can do it:
- Select the data range A2:C4, which contains the names, ages, and genders.
- Copy the data to the clipboard using the right-click context menu or the “Ctrl + C” keyboard shortcut.
- Select the destination range A5:C6, which is a blank area in the worksheet.
- Right-click on cell A5 and choose “Paste Transpose” from the context menu, or use the “Ctrl + Alt + V” keyboard shortcut and select “Transpose” in the Paste Special dialogue box.
- Adjust formatting and formulas as needed.
The result will be a transposed data table with names as column headers and ages and genders as row data.



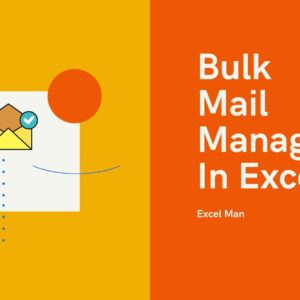

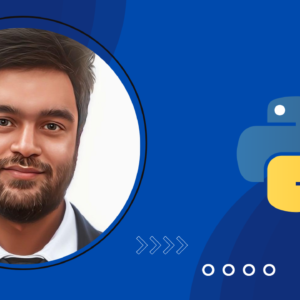
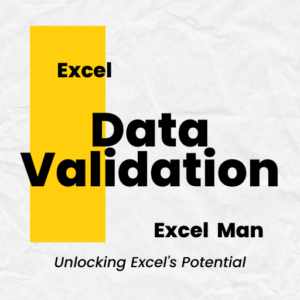


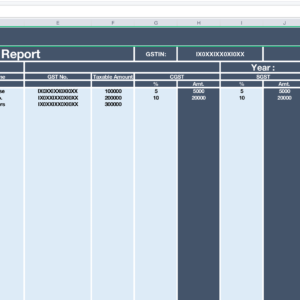

No Comments