Harnessing the Power of the SUMSQ Function in Excel
In the vast landscape of Microsoft Excel functions, one gem stands out for its exceptional ability to provide insights into the realm of statistical analysis – the SUMSQ function. As an Excel enthusiast, you’ll find the SUMSQ function to be a valuable asset when dealing with data sets that require a comprehensive understanding of their variance and dispersion. In this blog, we’ll explore the SUMSQ function’s syntax, application, and real-world examples to showcase its prowess in calculating squared sums.
Understanding the SUMSQ Function
The SUMSQ function in Excel is specifically designed to calculate the sum of squares for a set of numbers. Its straightforward syntax makes it easy to use:
=SUMSQ(number1, [number2], [number3], ...)
Like the SUM function, the SUMSQ function also takes one or more arguments (number1, number2, etc.) separated by commas. These arguments represent the cells or ranges containing the numbers whose squares you want to sum. The function then returns the total sum of their squares.
Example 1: Basic SUMSQ Calculation
Let’s begin with a simple example to grasp the essence of the SUMSQ function. Consider the following data set:
| Column A | Column B | Column C |
|---|---|---|
| 2 | 3 | 4 |
| 5 | 6 | 7 |
| 8 | 9 | 10 |
To calculate the sum of squares for the numbers in Column A, enter the following formula in any empty cell, e.g., D2:
=SUMSQ(A2:A4)
The result will be the sum of squares of all the numbers in Column A: 93 (2^2 + 5^2 + 8^2).
Example 2: Summing Squares of Multiple Ranges
The SUMSQ function can effortlessly handle multiple ranges of numbers. Consider the following data set:
| Column A | Column B | Column C |
|---|---|---|
| 2 | 3 | 4 |
| 5 | 6 | 7 |
| 8 | 9 | 10 |
Suppose we want to calculate the sum of squares for both Column A and Column B. To do this, use the following formula in any empty cell, e.g., D2:
=SUMSQ(A2:A4, B2:B4)
The result will be the sum of squares of all the numbers in both Column A and Column B: 219 (2^2 + 5^2 + 8^2 + 3^2 + 6^2 + 9^2).
Example 3: Utilizing Cell References
Similar to other Excel functions, the SUMSQ function can leverage cell references directly as arguments. Consider the following data set:
| Column A | Column B | Column C |
|---|---|---|
| 2 | 3 | 4 |
| 5 | 6 | 7 |
| 8 | 9 | 10 |
Suppose we want to find the sum of squares for numbers in both Column A and Column C. Instead of typing the range, we can use cell references. In any empty cell, e.g., D2, enter the following formula:
=SUMSQ(A2, C2)
The result will be the sum of squares of the numbers in both specified cells: 20 (2^2 + 4^2).
Example 4: SUMSQ Function with Dynamic Ranges
The SUMSQ function is versatile enough to handle dynamic ranges, especially useful when dealing with datasets of varying lengths. Consider the following data set:
| Column A | Column B | Column C |
|---|---|---|
| 2 | 3 | 4 |
| 5 | 6 | 7 |
| 8 | 9 | 10 |
| 3 | 6 | 9 |
| 7 | 10 | 13 |
Suppose we want to calculate the sum of squares for each row in Column B. Instead of specifying a fixed range, we can use the SUMSQ function with dynamic ranges. In any empty cell, e.g., D2, enter the following formula:
=SUMSQ(A2:C2)
As we drag the formula down to other cells, Excel will automatically adjust the range to include the correct values. The results will be:
| Column D |
|---|
| 29 |
| 110 |
| 245 |
| 126 |
| 318 |
Conclusion
The SUMSQ function in Excel is a statistical powerhouse that unlocks valuable insights into data variance and dispersion. Whether you’re analyzing financial trends, scientific data, or any other numerical dataset, the SUMSQ function will serve as your trusted companion in calculating squared sums. Mastering this function will elevate your data analysis skills and enable you to make informed decisions with confidence.



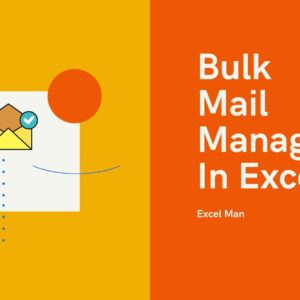

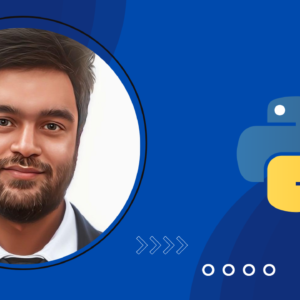
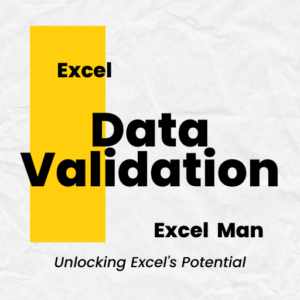


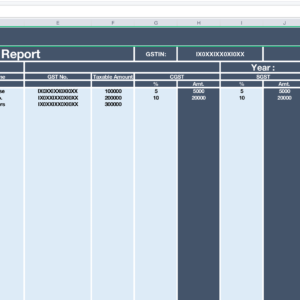

No Comments