
How To Add Blank as the First One Option In a Data Validation List in Excel?
Hello Guys
A lot of times I taught people how to add a Data Validation List in Excel, also how to automate things with the selection in that list
If you want to learn Advance Data Validation you can simply click here to get enrolled into my Data Validation in Depth course, In this, I have tried to cover all the advance topics of Data Validation in minimum time so as to enable you to learn it quickly to make your reports better & error-free
However a lot of times I always got this query of how to add a blank as the first option in that Data Validation list
So Now In this article, I am going to discuss the same, all you have to do is you have to follow the same step as discussed below
Step 1:- Select the Data Validation Option from the menu Data>Data Validation
Step 2:- Choose a Blank Cell along with your selection & Untick the “Ignore Blank” Option as shown in the below image

& then your blank option gets added in your dropdown, as shown in the below image
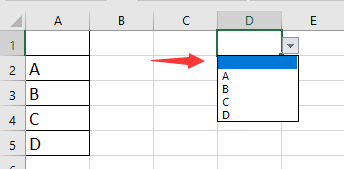
So now, just following these simple steps you have learnt how to add Blank as the first option in your List,
I hope you have find this useful & this must have added a new skill in Excel to you, please leave your comment & share it to others



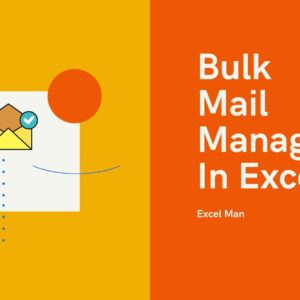

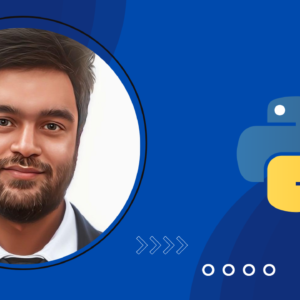
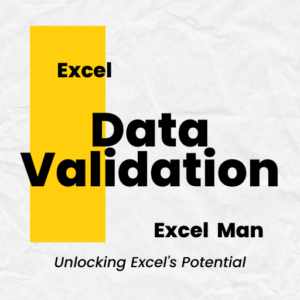


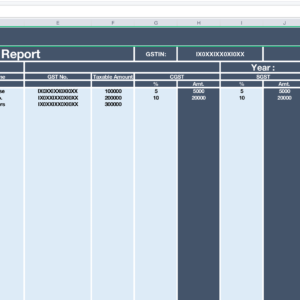

No Comments